I get it! Hiring someone to create a logo for business is costly and time consuming.
That’s why looking for free and easy ways to create a stunning logo makes total sense.
But, the question is, “is it possible?”
Can you really create a professional looking logo for free?
The answer is absolutely! And, you don’t even need designing skills.

I’m so glad that you are here, because I am going to show you how you can do it.
And, I am going to show you a free method where you can create a logo for business in just a few minutes.
I know I am making a lot of promises here, but I’ll deliver them. For the best experience, you may want to watch the video:
Introducing the 6 Different Types of Logos
There are 6 basic types of logo, and knowing what type of logo you would like will help you find a logo much quicker.
1. Typographic Logo

2. Pictorial Logo

3. Pictorial with Typographic Logo

4. Typographic within Pictorial Logo

5. Badge and Crest Logo

6. Logo with Mascot

Now that you have an idea the types of logos you can choose from, let’s dive into the best method to create a professional and stunning logo for free.
Honestly, there are many ways to create free logos, but you need to know how to use image designing tools, like Photoshop or Gimp.
And, if you have no idea how to use those tools, you’ll probably end up spending days learning about it. It is time consuming and counter-productive.
So, if you haven’t heard of Canva, I’ll like to introduce you to it because it is like the kindergarten of image designing tools.
It is so simple to use, anyone without designing skills can create a logo for business for free. Let me show you how.
Create a Logo for Business with Canva
Let me walk you through on how to create a logo for business with Canva. If you wish to see a video demonstration, please watch the video above.
Step 1: Create your free Canva account
If you don’t have a Canva account yet, you can click here and create an account.
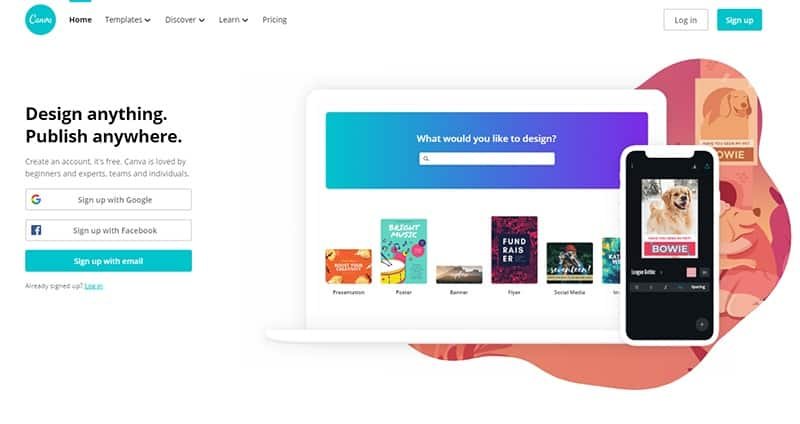
You can create a new account with either your Google or your Facebook login, or you can simply use your email address.
And, once you’ve created an account, you will see a page like this where you’ll be asked to select the account that is most suitable to you.
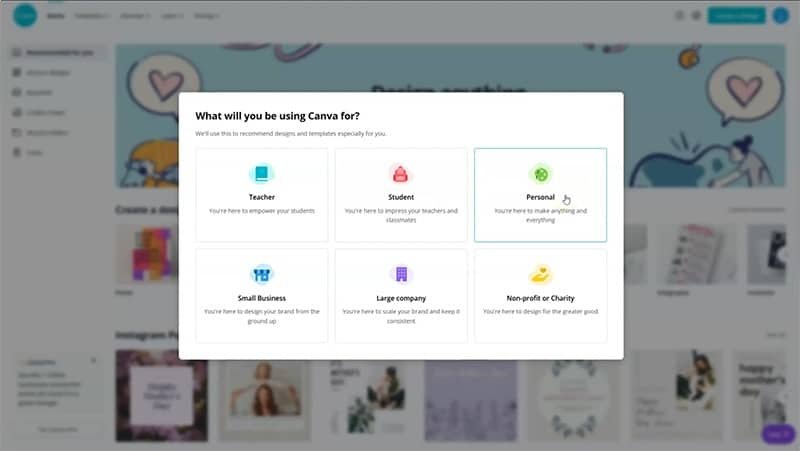
I am guessing most of us will be choosing the “Personal” account.
Then, once you’ve selected the account you wish to create, you’ll be prompted with a Canva Pro free trial option.
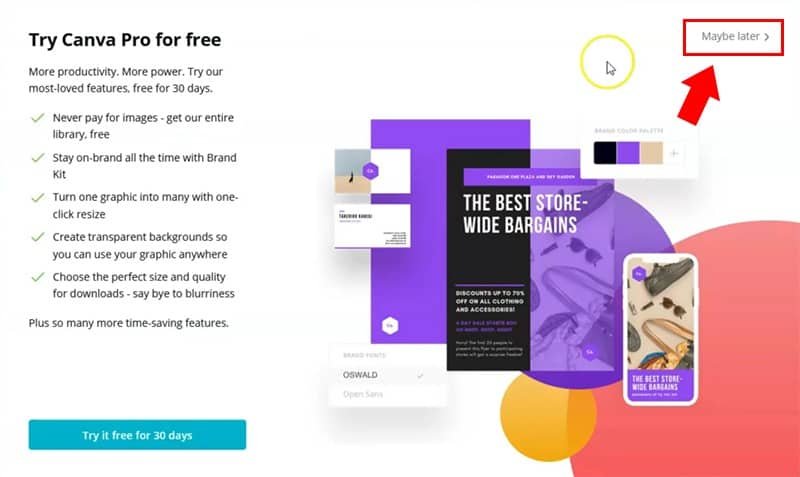
Honestly, you don’t need Canva Pro to create a logo for business, so you can click on “Maybe later”.
Then, you’ll see this page:
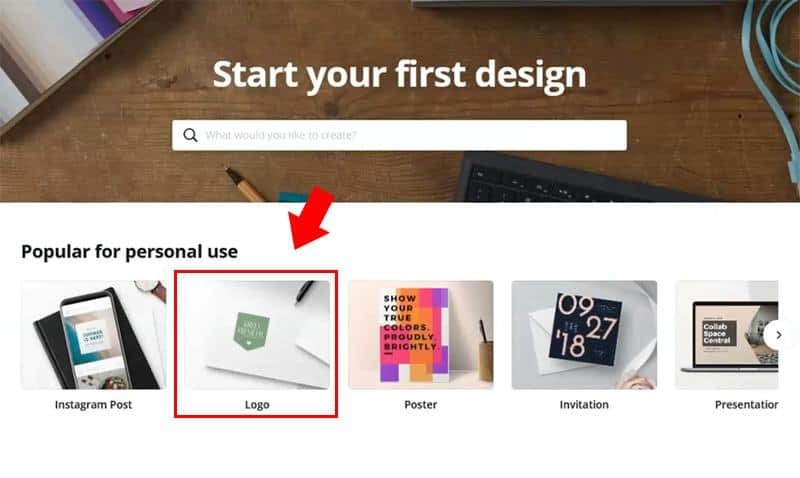
The next thing you want to do is to click on “Logo”.
Step 2: Select a logo template
And depending on your niche, they have many different templates for you to choose, but if your niche is not listed, there are many other templates right below the list.
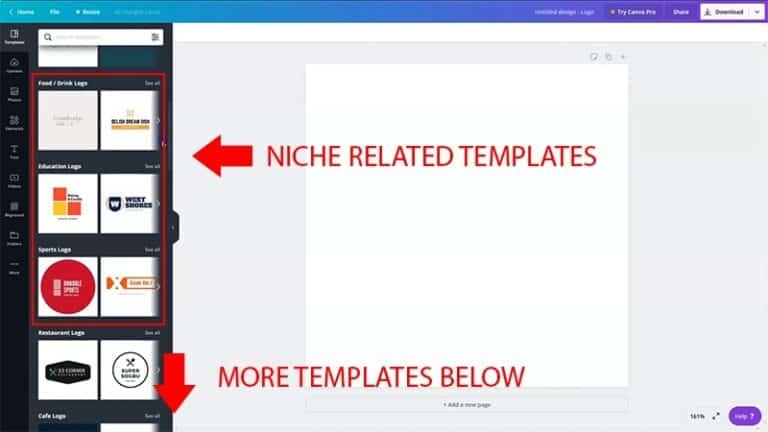
You want to select a logo template that matches the:
- Color scheme; and
- Typography Style
of your overall website design. Don’t worry much about the Pictorial element because it can be changed easily.
So, if you found a logo template that you like, click on it, and you will see it populating on the right.
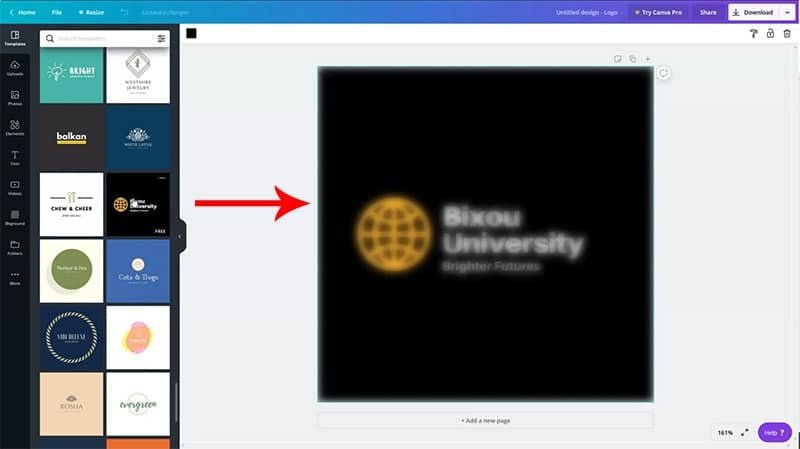
Step 3: Edit the logo template
The important thing you have to note about Canva is that every element you see is separated by layers.
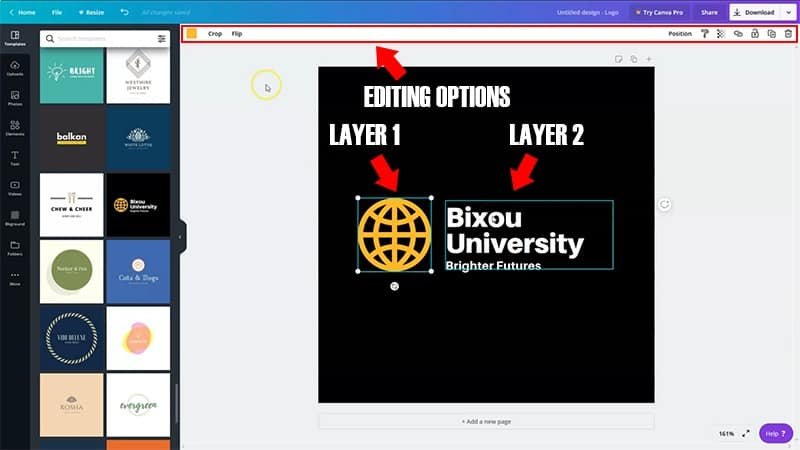
Which means to say, if you don’t like any elements in the template, you can edit them freely.
Once you click on any elements on the template, you should be able to see some editing options at the bar right above the image.
Choose a suitable pictorial
Even though I have chosen a template, the image in it may not be appropriate or suitable. So, if you want to change the image, just click on it and key the delete key on your keyboard.
Then, go to the search bar and search for image elements related to your niche.
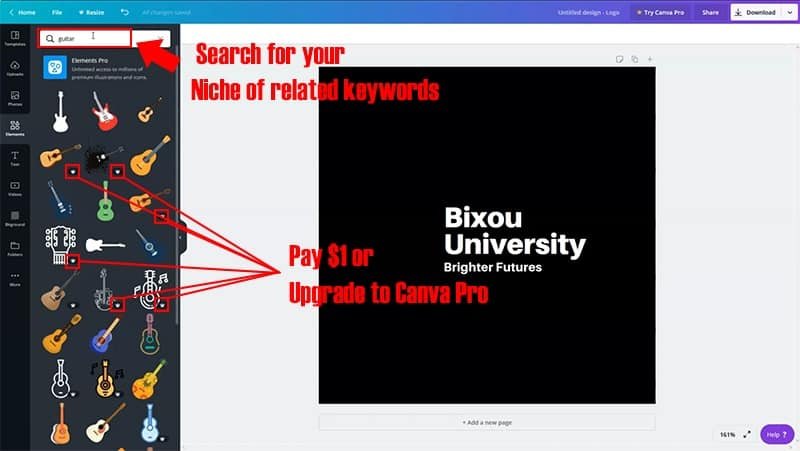
A list of image elements will be displayed, and some are premium elements that are available for a fee or for Canva Pro members.
- Premium image elements: $1 per image
- Canva Pro: $12.95 per month or $9.95 per month (paid yearly)
But honestly, you don’t need the premium image elements or Canva Pro. The free elements are just as good, in my opinion.
Resizing the image element
Once you’ve selected the image, you need to mouse over to one of the dots at the corner of the image, then click and drag it to resize.
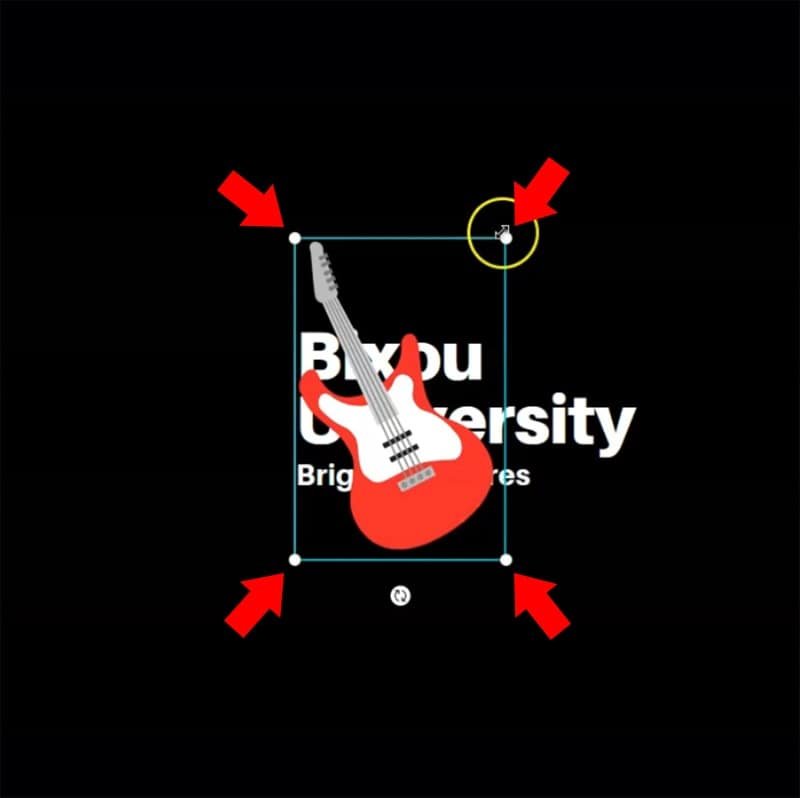
Moving the position of the image
Click and hold the center of the image and drag it to the position you want.

Change the text to reflect your brand
So, for example, my blog’s url is guitaruniversity.com, I would need to change the wordings on the template.
Just like any word editing software, you’ll just need to click on the text and you can edit it. The are many text editing options on the editing bar.
You can change the Font style, color, size, bold, italic, underline, etc.
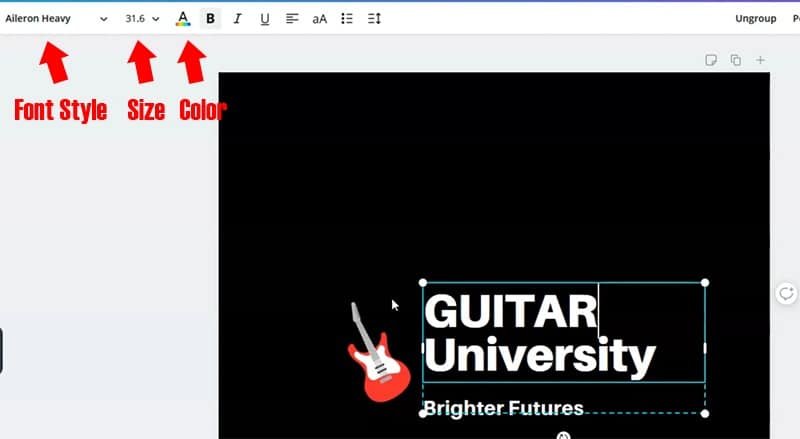
Move the position the text element
While you are on text editing mode, you can’t shift the position unless you exit the editing mode.
To do that you want to click away from the text so that nothing is selected. Then, click anywhere within the text element that is not the text.
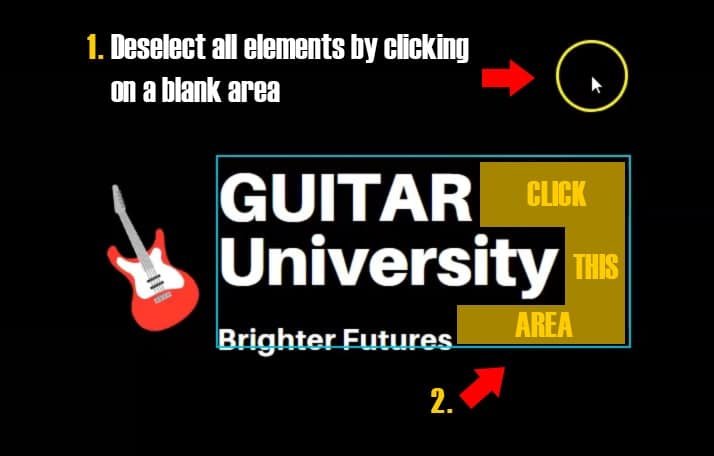
Step 4: Background color consistency
Now, this is one of the most important steps. You want to make sure that the background color of your logo matches the same background color of your blog’s header.
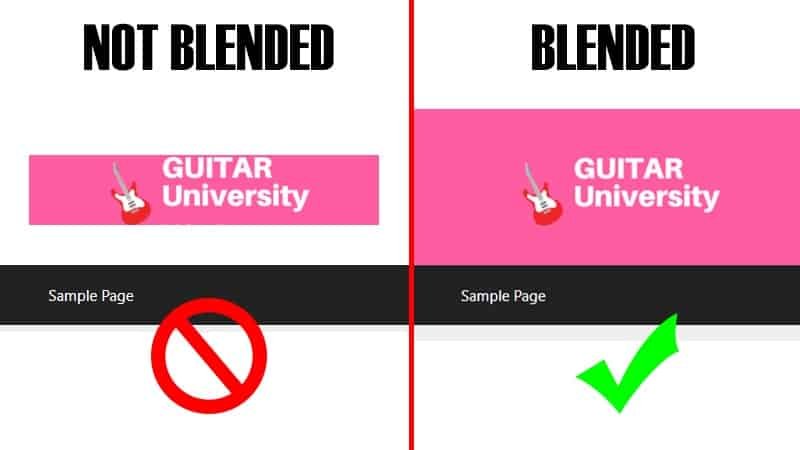
Canva used to allow you to save the image with a transparent background so that it can blend with any background colors of your blog or website.
But, this feature is now only available for Canva Pro users.
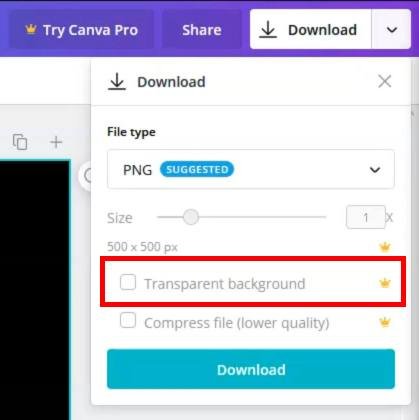
No big deal about that, you just need to make sure that the background colors are consistent.
You want to copy the color code used on your logo, and use it on your blog or website.
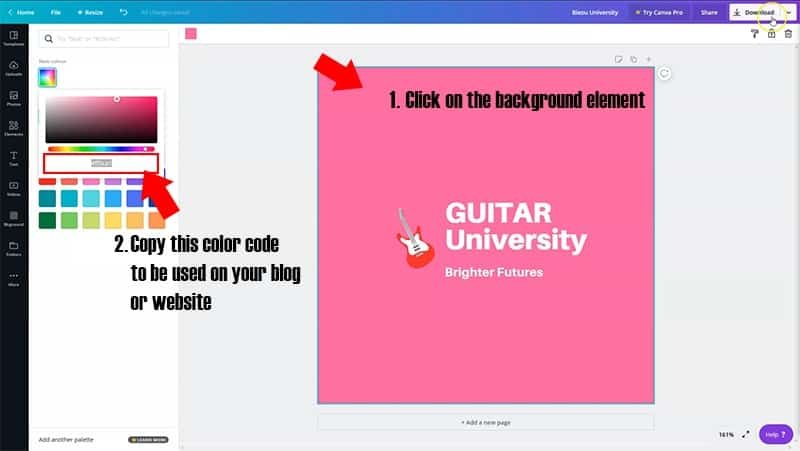
Once you are happy with the design of the logo, you can download it (button on the top right).
Step 5: Crop the logo
The final step of this process is to crop the logo that fits your blog.
Depending on the theme you use, most themes will suggest a recommended dimension for your logo. You want to follow that for the optimal display.
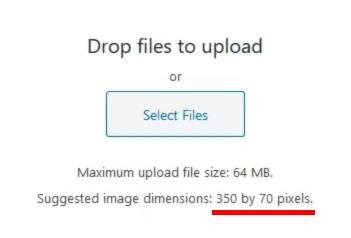
Again, the free version Canva used to have this feature where you can resize and crop the logo, but not anymore. It is now a Canva Pro feature.
But, not to worry, I’ll show you a way to go around it with a free image cropping tool. It is called “I Love IMG”. Click here to visit the cropping tool.
Then, you need to:
- Upload the downloaded logo image
- Input the recommended logo dimension
- Drag the cropping position
- Crop the image and download it
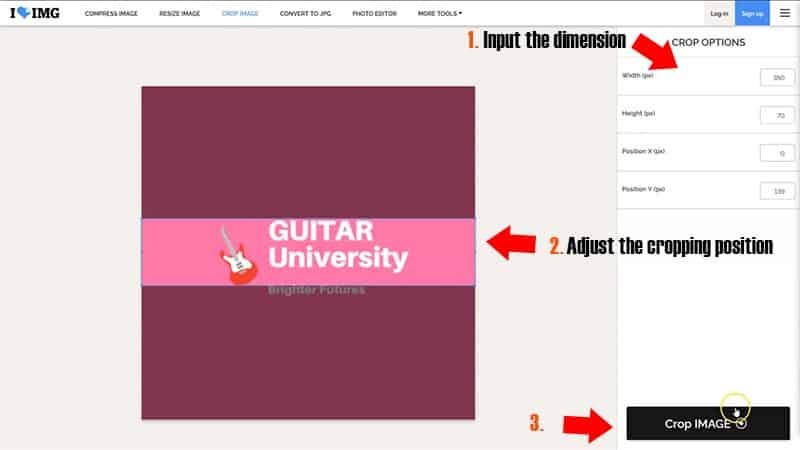
And, that’s it! Creating a professional and stunning logo is just that simple, and it is free.
Create a Logo for Business with Automated Tools
Now, if you don’t wish to create your logo for business with the Canva method, I’ll show you another way you can get a free logo in just minutes.
Visit either:
I’ll use Free Logo Design as an example.
Step 1: Input the data
Input the logo text and choose the category closes to your niche. Then, click “Get Started”.
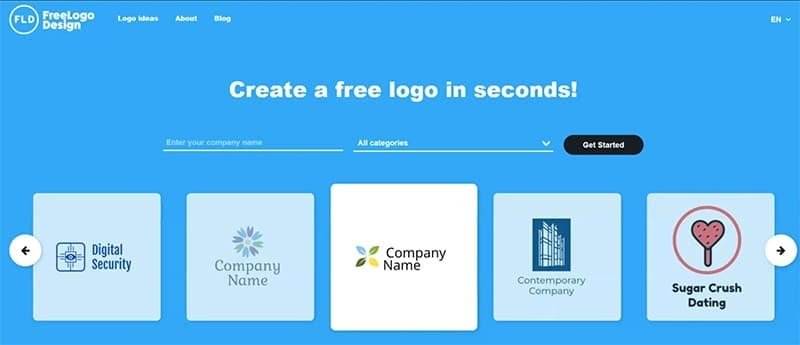
Within seconds, it will populate a list of logo designs.
Step 2: Select the logo design
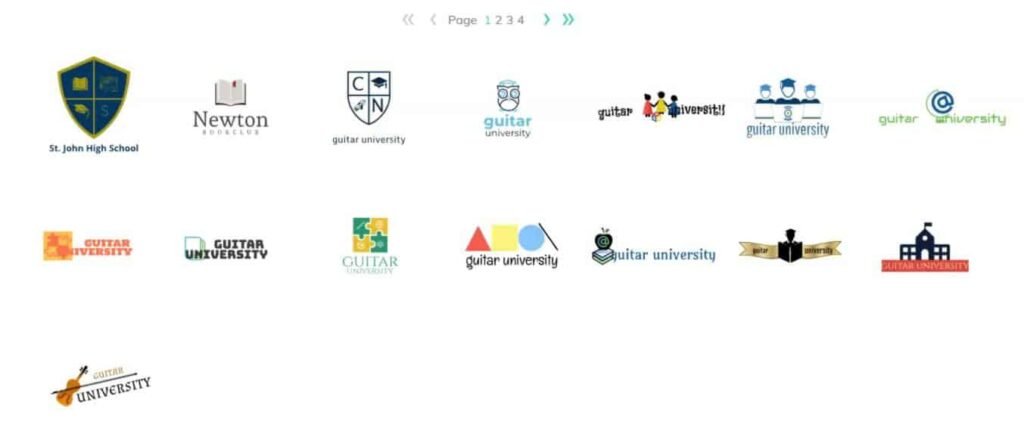
You can always edit the logo design you’ve chosen later.
Step 3: Edit the logo
Like Canva, you can edit the logo design freely.
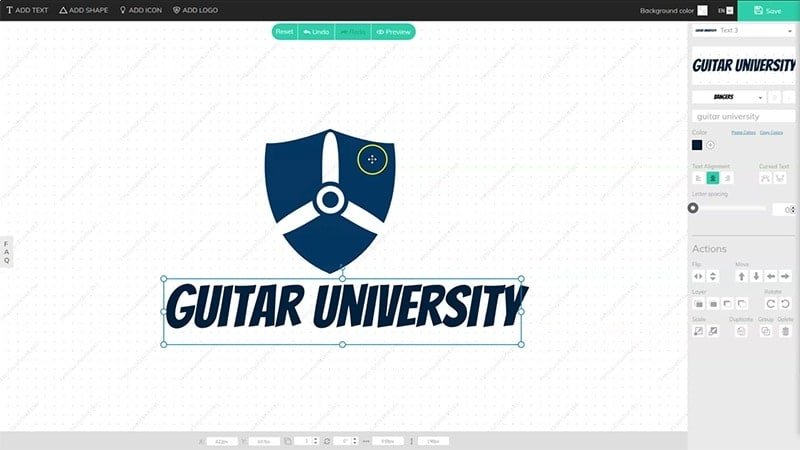
Step 4: Download
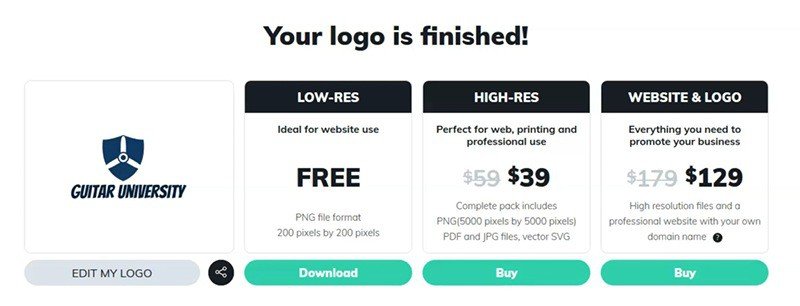
Now, the image you download will be on low resolution (200 x 200 pixels), and if you want a high resolution image, you can pay for it.
But honestly, a low resolution logo is good enough for the initial phase of your blog or website. You can always go back to purchase the higher resolution of the same logo later on when you are more established.
So, once you click on the download, you’ll have to provide your email address, and the download link will be sent to your email.
There you have it! Getting a free logo in just minutes.
Let’s recap
I hope you are able to create a logo for business with the methods mentioned above.
If you are new to logo creation, and you don’t wish to spend time learning an image designing tool, like Photoshop or Gimp, you can simply go to Canva.
Canva is one of the easiest image designing tools for people who don’t have any designing skills. You can consider upgrading to Canva Pro to unlock all the features I’ve mentioned.
But, as I’ve showed you above, there are ways to go around those restrictions imposed by Canva.
Then, if you don’t wish to create a logo for business by yourself, you can visit one of the following sites to get one done in minutes:
And finally, in case you still have no idea about what logo design you should go for… Here are some suggestions to you:
- Try searching for sites in your niche, and get logo ideas from there;
- Do a google search on related keywords, and include the word “logo” behind your search term. For example, “Guitar Logo”. Then, click on “Images”. There are a lot of examples for inspiration.
Anyway, I hope that this article can help you to create a logo for business.
Do follow our YouTube channel if you are on your way to build a blog. We provide lots of information for you to start achieving with your blog.
